Hp Photosmart Printer Not Feeding Paper
Z7_3054ICK0KGTE30AQO5O3KA30N0
hp-concentra-wrapper-portlet
![]() Actions
Actions
HP Deskjet, Photosmart 5520 Printers - An 'Out of Paper' Message Displays, Printer Does Not Pick Up Paper
This document is for HP Deskjet Ink Advantage 5525 and HP Photosmart 5520, 5521, 5522, 5524, and 5525 e-All-in-One printers.
During a print, copy, or fax job, the printer does not feed paper from the input tray. The printer might make noises as though it is printing, but no paper moves through it.

Step 1: Reset the printer
Reset the printer to clear any error states with the print mechanism.
-
With the printer turned on, disconnect the power cord from the rear of the printer.
-
Unplug the power cord from the wall outlet.
-
Wait at least 15 seconds.
-
Plug the power cord back into the wall outlet.
-
Reconnect the power cord to the printer.
-
Turn the printer on.
Try to print. If the issue persists, continue to the next step.
Step 2: Check the paper, and then reload it
Review paper type and handling guidelines, and then check and reload paper in the input tray.
-
Review these guidelines on paper quality, condition, and handling to prevent paper feed issues.
-
Use only good quality paper that meets printer specifications.
-
Store all paper in a dry, cool place. Paper feed issues occur more often in humid environments.
-
Do not print on paper that is already printed. The dampness of the ink can cause the paper to stick together.
-
Wait for the printer to complete a job or to display an Out of paper or Load Paper message before loading more paper.
-
-
Remove any paper from the paper tray.
-
Remove any bent, wrinkled, or torn paper found in the stack.
-
Check for obstructions inside the paper tray. Make sure nothing blocks the paper from engaging with the rollers. Even small pieces of paper can cause paper feed issues.
-
Hold the stack of paper with both hands, and then tap the bottom edge of the stack on a flat surface so that the stack is even on all sides.
-
Load the paper into the paper tray until the paper stops, slide the paper width guides in until they lightly rest against the edges of the paper, and then push the paper tray in until it stops.

-
Pull open and lift the paper tray extender.

Try to print. If the issue persists, continue to the next step.
Step 3: Clean the paper pick and paper feed rollers
Remove dust, paper fibers, and other debris from the paper feed and pick rollers.
-
Turn off the printer, and then disconnect the power cord.
-
Open the paper tray until it stops, and then remove any paper.
-
Carefully lift the printer so that it rests on its side to access the paper pick rollers under the printer.

-
Lightly dampen a lint-free cloth or swab with distilled water, squeeze out any excess liquid, and then wipe the rollers to remove any dust or dirt buildup.
-
Set the printer back down, and then open the ink cartridge access door.

-
Pull the cleanout door up and out to remove it from the product.
-
Lift the cleanout door up
-
Pull the cleanout door out
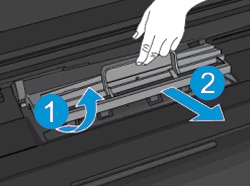
-
-
Lightly dampen another cloth or swab, and then wipe the rollers to remove any dust or dirt buildup.

-
Allow the rollers to dry completely.
-
Inspect the cleanout door rollers. Make sure they turn easily and are springy when pressed. If any rollers are damaged or missing, replace the door.
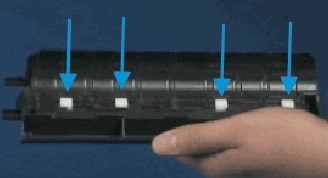
-
Reinstall the cleanout door until both latches snap into place.
-
Close the cartridge access door.
-
Reload plain paper into the input tray, and then push the tray in until it stops.
-
Reconnect the power cord, and then turn on the printer.
Try to print. If the issue persists, continue to the next step.
Step 4: Adjust print job paper settings
The printer might not pick up paper if the paper size and type in the paper tray do not match the size and type settings in the print driver.
-
Reload the paper you were using when the issue occurred.
-
Return to the document you were trying to print when the issue occurred.
-
Click File, and then click Print. The Print dialog box opens.
-
Select your printer, and then click Properties or Preferences. The Properties or Preferences dialog box opens.
-
Click the Paper/Quality tab.
-
From the Paper Size drop-down, make sure that the selected option matches your paper size. For example, if you have legal paper loaded in your printer, select Legal.
-
From the Media drop-down, select the paper type that matches the paper you have loaded in the printer.
-
Click OK to apply the settings.
-
Click OK from the Print dialog box to start the print job.
-
If the document prints, the issue is resolved, and there is no need to continue troubleshooting.
-
If the document prints on plain white paper, but not a special paper type, there is no need to continue troubleshooting. The problem is probably related to the paper that you tried to print on, or possibly a connectivity problem.
-
If the document does not print, continue with the next step.
-
Step 5: Service the printer
Service or replace your HP product if the issue persists after completing all the preceding steps.
Go to Contact HP Customer Support to schedule a product repair or replacement. If you are in Asia Pacific, you will be directed to a local service center in your area.
To confirm your warranty status, go to HP Product Warranty Check. Repair fees might apply for out-of-warranty products.
Source: https://support.hp.com/us-en/document/c03244290
0 Response to "Hp Photosmart Printer Not Feeding Paper"
Post a Comment